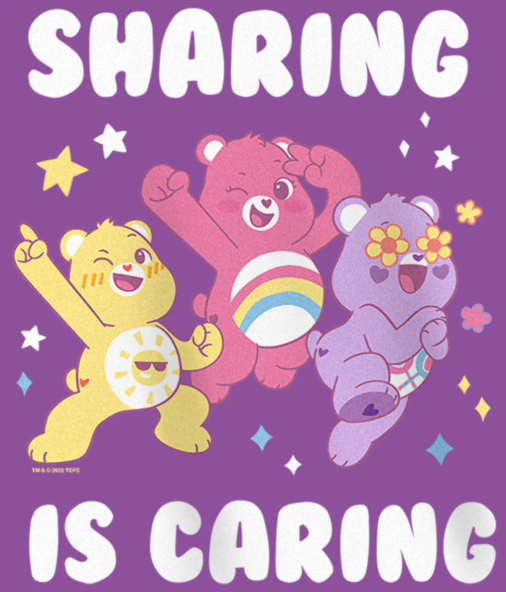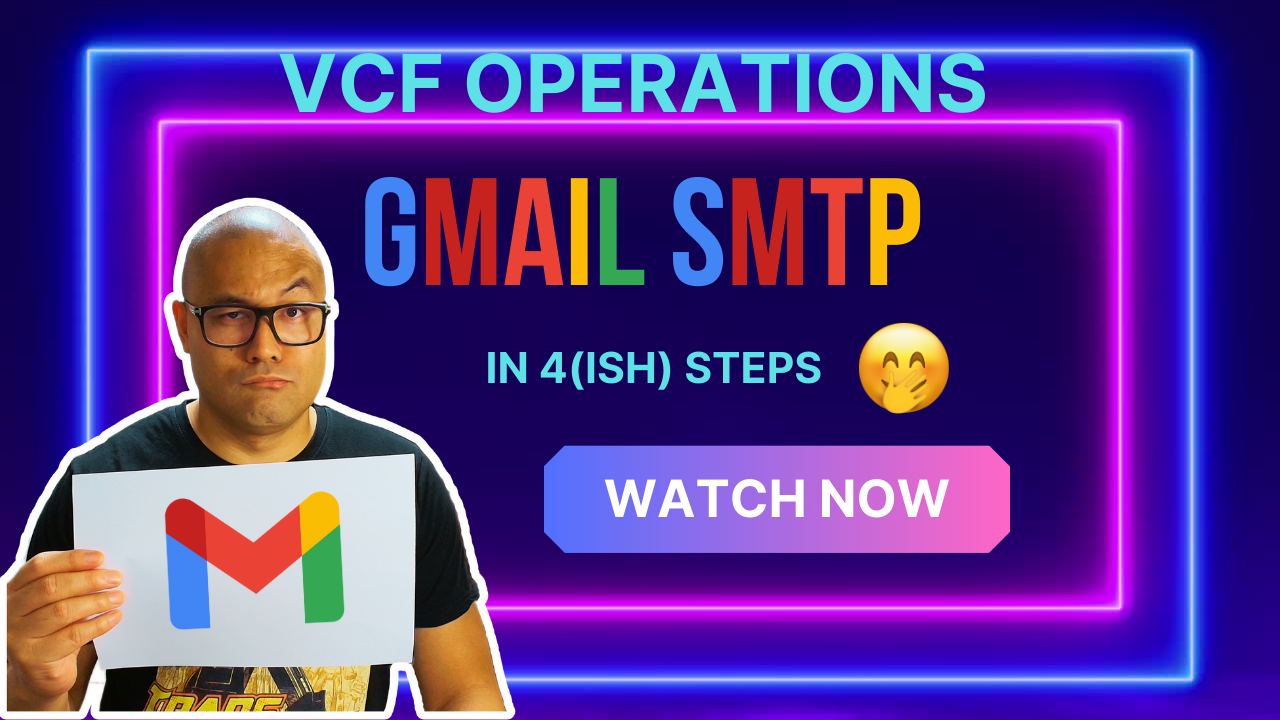3 minutes 563 Words
2025-01-23 00:00
VCF Operations and Google Mail
YouTube
If you prefer to watch a 3 min video, check out my YouTube channel.
Use Case
Recently I needed to test a customer use case which required VCF Ops to be configured with a email server. I didn’t want the hassle of setting up a SMTP server, MX records etc.
I discovered Google Mail (GMAIL) offers free SMTP relaying. Sweet! the reliability of GMAIL with none of the setup hassle!
Warning!
Recommend for a lab environment only, 100 email per day limit
Step 1: Sign Up for GMAIL Account
You can sign up for free GMAIL account here.
I’m not going to insult your intelligence by detailing the process as it’s fairly intuitive aka follow the bouncing ball.
Want to see me do it? Check my YouTube video.
Step 2: Configure 2-Step Verification
Congrats on your new GMAIL account 😁
Next we need to enable 2-step verification. GMAIL will not allow an app password to be configured without this.
- Click on your Account icon
- Click Manage your Google Account
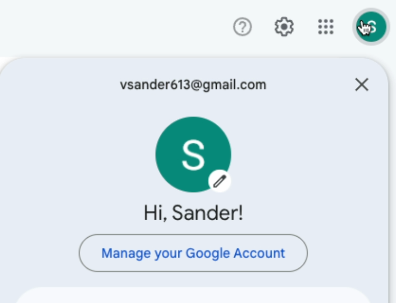
- Click Security on left hand menu
- In the section How you sign in to Google click 2-Step Verification
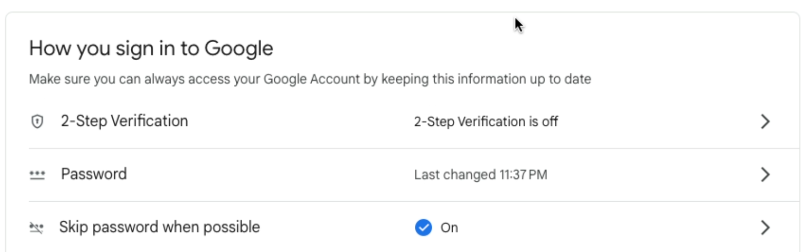
You will be asked to enter your phone number as part of the 2-step verification process.
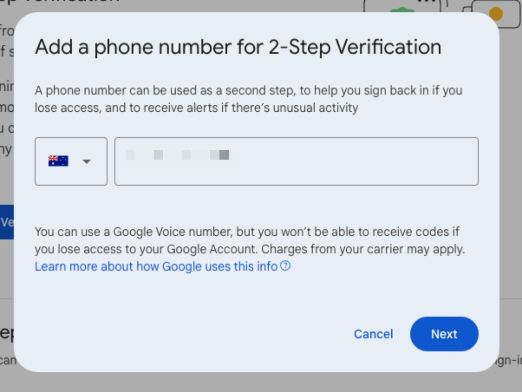
Google will send you a SMS code you will need to input to complete verification.
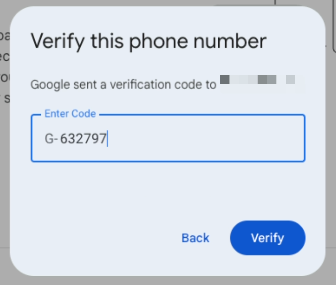
After verification is complete you should see the screen below. Congrats you have configured 2-step verification! 👍
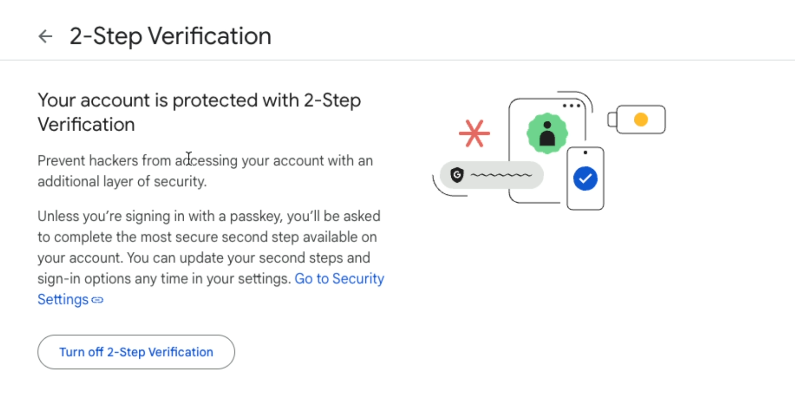
Step 3: Configure App Password
This is the magic password VCF Operations will use to authenticate to GMAIL.
- Click the Search icon in the top left
- Type in app pass
- click App passwords
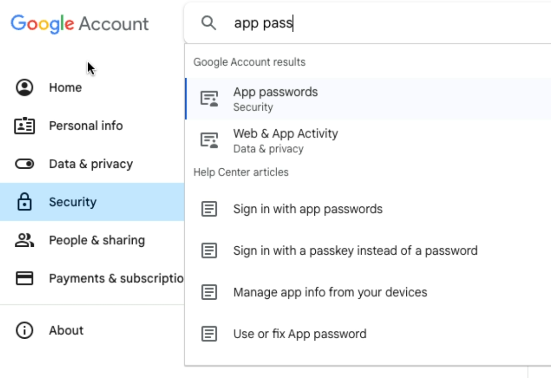
- Type in name for you App password. I’ve used VCF Operations
- Click Create
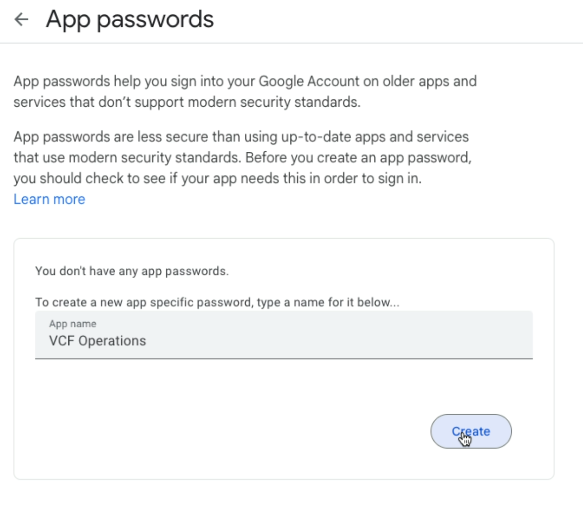
Awesome we get the app password. Keep a copy as it’s required in Step 4.
I’m not worried you know the password as I’ve since deleted the GMAIL account 😎
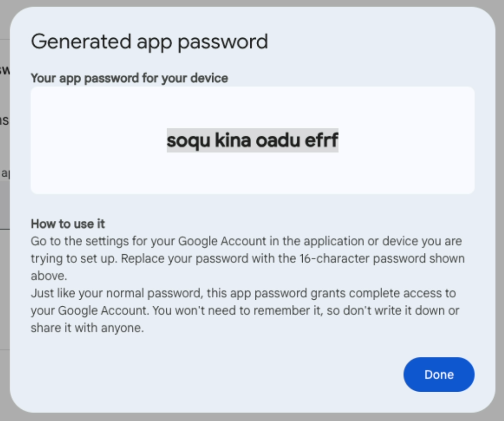
Step 4: Configure VCF Operations
Good stuff, you’re up to the last of my 4(ish) steps 👌
Firewall Requirement
Allow TCP 587 (TLS) to smtp.gmail.com from VCF Ops
Login to your VCF Operations Console
- Click Operations
- Click Configurations
- Click the Tile Outbound Settings
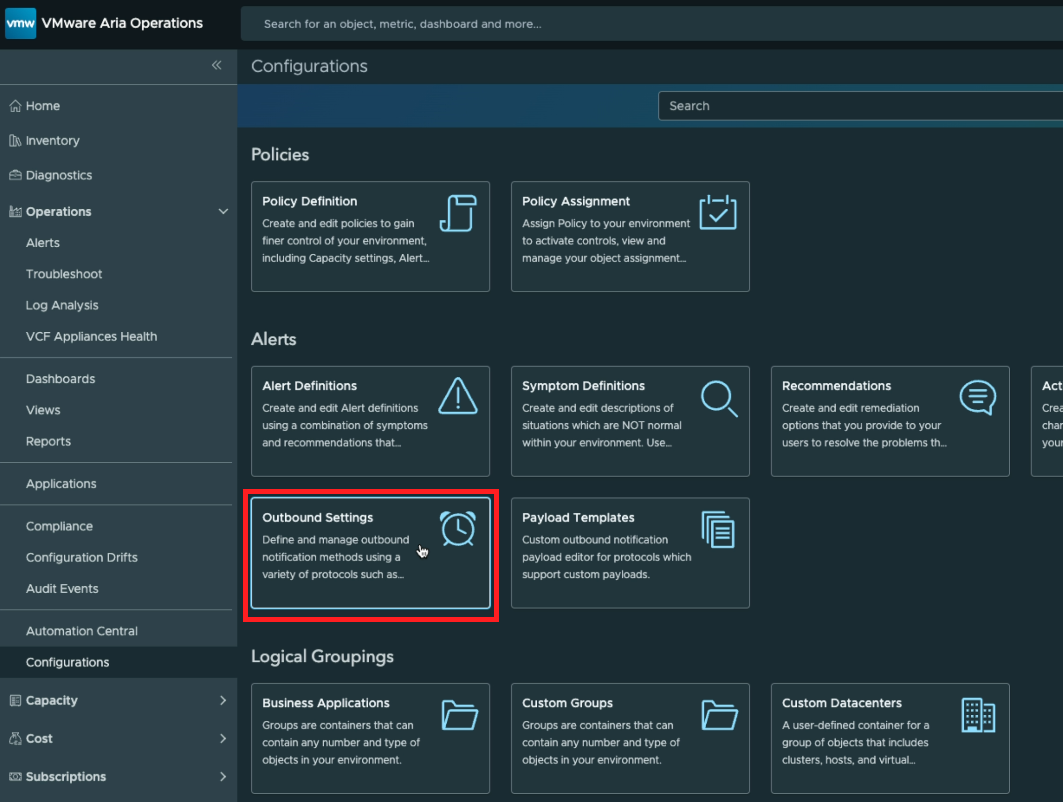
- Click Add to create New Outbound Instance
- Click the drop down for Plugin Type
- Select Standard Email Plugin
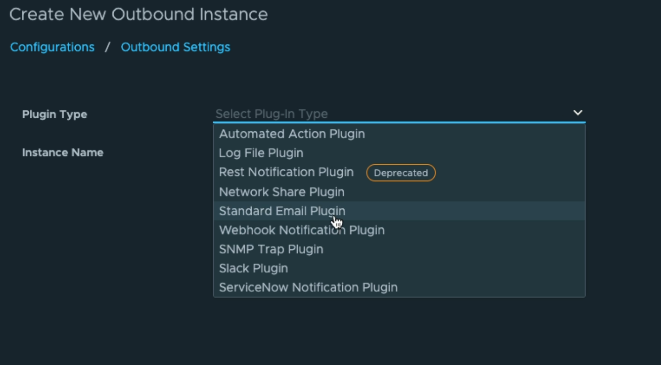
Enter the details as appropriate
- Instance Name = Custom name
- Check Use Secure Connection
- Check Requires Authentication
- SMTP Host = smtp.gmail.com
- SMTP Port = 587
- Secure Connection Type = TLS
- Sender Email Address = Your GMAIL address
- Sender Name = Custom Name
- Credential Type = Basic Authentication
- Credential = Create and save new credential
- Username = GMAIL email address
- Password = App Password recorded earlier - Receiver Email Address = Type in a real email address (testing only)
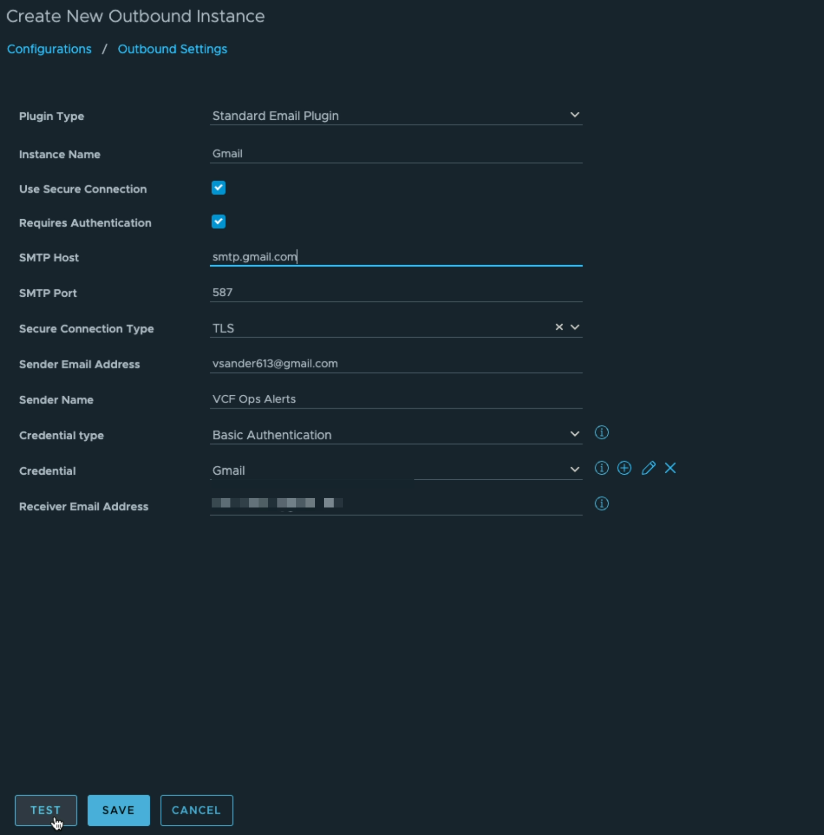
- Click Test (this will send a test email)
- Click Save (this will save the config and also send a test email)
Below I’ve logged into the destination GMAIL account to verify the 2 test messages were received.
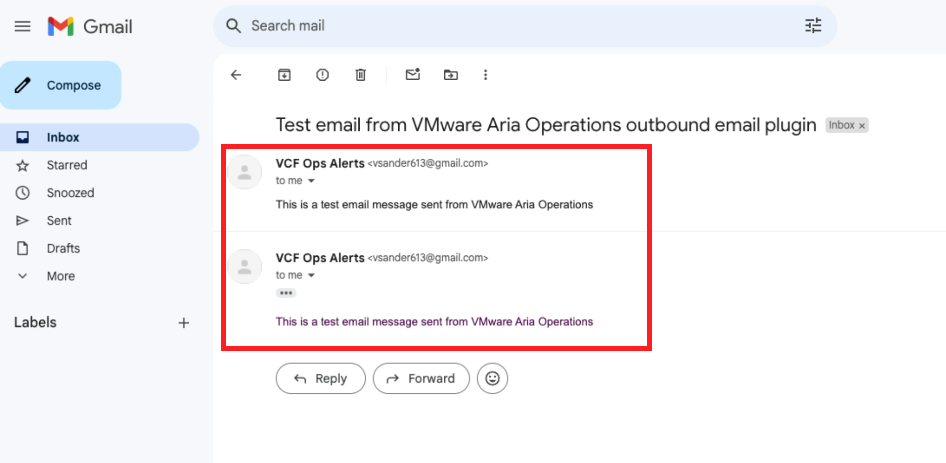
This means VCF Operations is able to authenticate to GMAIL to send outbound emails.
The new email plugin can be used to send outbound notications for items such as VCF Ops Alerts or Scheduled reports.
Conclusion
In my opinion this is a quick win for VCF Ops labs in need of a easy SMTP solution.
I grew up watching a bit of Care Bears and they always said “Sharing is Caring” hence this post.